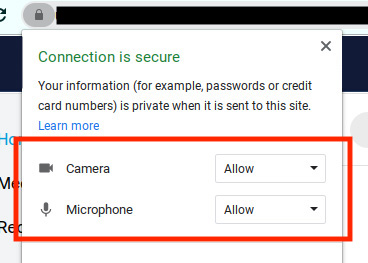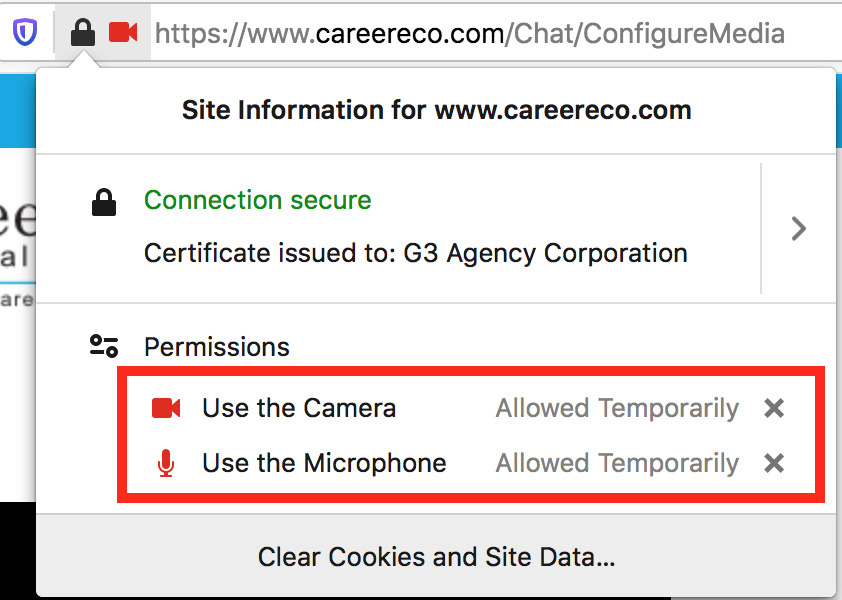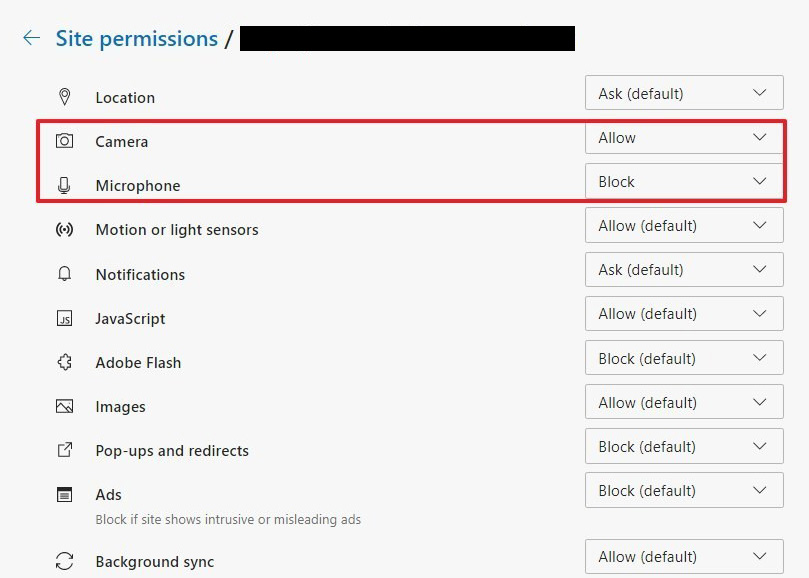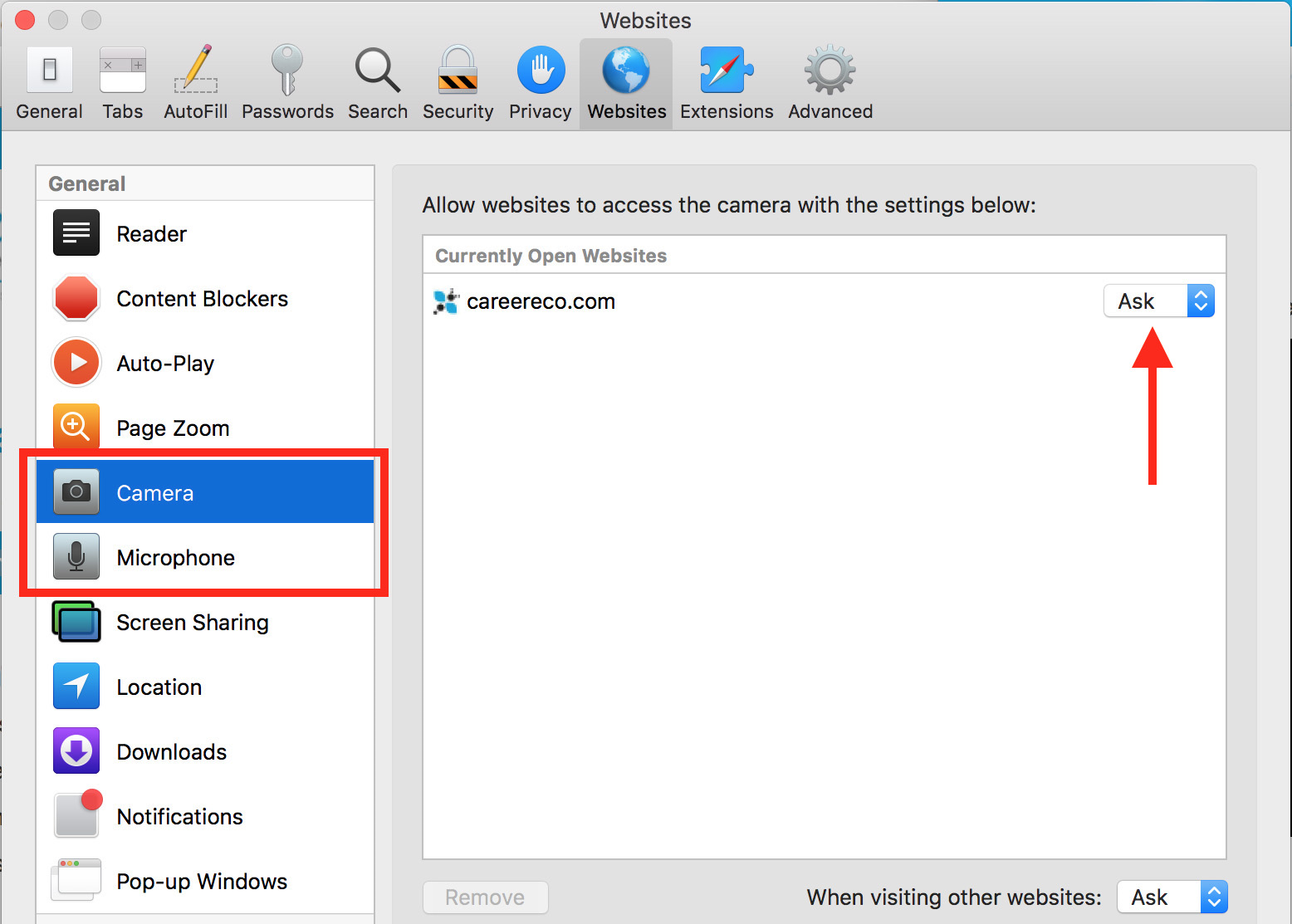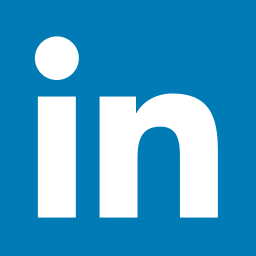Requirements
Make sure that you meet the following requirements before proceeding with troubleshooting.
Attention: All Users
- A desktop or laptop is recommended to use audio and video features. Older versions of mobile or tablet may not be supported.
- Use the latest version of Chrome, Firefox, Edge or Safari since we cannot guarantee support of multi-media features using other web browsers.
- Set up your devices and test your connection before the event:
Important: Organization Representatives
- Before event day, we recommend you ask your IT department to whitelist our domains: *.careereco.com, *.tokbox.com and *.opentok.com.
- Due to possible firewalls, you may need to exit your organization's internet or Virtual Private Network (VPN) to use your Camera and Microphone.
- If your IT Organization is unable to whitelist our site to allow access, you may want to switch to a personal device and network if possible.
Tell us a bit about your device
We need some additional information to help determine the best way to handle your issue.
Device / Operating System
Tell us a bit about your browser
We need some additional information to help determine the best way to handle your issue.
Browser
What do you need help with?
For help troubleshooting your issue, please select one of the options below.
I can’t hear anything
There is no sound coming from any of my speakers.
Step 1
Verify that your desired speakers are securely connected to your computer.
I can’t hear anything
There is no sound coming from any of my speakers.
Step 2
Verify that your desired speakers are selected, and try playing the test tone.
The mic is not picking up my voice
My microphone is not broadcasting my voice.
Step 1
Verify that your desired microphone is securely connected to your computer.
The mic is not picking up my voice
My microphone is not broadcasting my voice.
Step 2
Verify that your desired microphone is selected, and test that it is working.
The mic is not picking up my voice
My microphone is not broadcasting my voice.
Step 3
Close all programs that access your microphone and/or camera (i.e. Zoom, Skype, Teams).
The mic is not picking up my voice
My microphone is not broadcasting my voice.
Step 4
Ensure your Operating System is set to allow CareerEco to access your microphone.
- Go to Apple Menu > System Preferences.
- Open Security & Privacy > Privacy.
- If the lock in the bottom left corner is in the "locked" position, click on it to make changes. You will be asked to authenticate with Touch ID or your administrator password.
- Select 'Microphone' from the list of services on the left. In the right panel, check the box next to 'Google Chrome' and/or 'Mozilla Firefox.' Repeat the previous step for the 'Camera' and 'Screen Recording.'
The mic is not picking up my voice
My microphone is not broadcasting my voice.
Step 4
Ensure your Operating System is set to allow CareerEco to access your microphone.
- Go to Settings > Click the Windows Icon in the bottom left and select the cog (Settings).
- Click Privacy.
- Click Microphone on the left hand side of the screen.
- Make sure 'Allow Desktop Apps to Access your Microphone' is enabled.
- Click 'Camera' on the left side of the screen.
- Make sure 'Allow Desktop Apps to Access your Camera' is enabled.
The mic is not picking up my voice
My microphone is not broadcasting my voice.
Step 5
Ensure your Browser is set to allow CareerEco to access your microphone.
It may be necessary to refresh your browser for the following settings to take effect.My camera is not working
I can’t see myself.
Step 1
Verify that your desired camera is securely connected to your computer.
My camera is not working
I can’t see myself.
Step 2
Verify that your desired camera is selected, and test that it is working.
My camera is not working
I can’t see myself.
Step 3
Close all programs that access your camera (i.e. Zoom, Skype, Teams).
My camera is not working
I can’t see myself.
Step 4
Ensure your Operating System is set to allow CareerEco to access your camera.
- Go to Apple Menu > System Preferences.
- Open Security & Privacy > Privacy.
- If the lock in the bottom left corner is in the "locked" position, click on it to make changes. You will be asked to authenticate with Touch ID or your administrator password.
- Select 'Microphone' from the list of services on the left. In the right panel, check the box next to 'Google Chrome' and/or 'Mozilla Firefox.' Repeat the previous step for the 'Camera' and 'Screen Recording.'
My camera is not working
I can’t see myself.
Step 4
Ensure your Operating System is set to allow CareerEco to access your camera.
- Go to Settings > Click the Windows Icon in the bottom left and select the cog (Settings).
- Click Privacy.
- Click Microphone on the left hand side of the screen.
- Make sure 'Allow Desktop Apps to Access your Microphone' is enabled.
- Click 'Camera' on the left side of the screen.
- Make sure 'Allow Desktop Apps to Access your Camera' is enabled.
My camera is not working
I can’t see myself.
Step 5
Ensure your Browser is set to allow CareerEco to access your camera.
It may be necessary to refresh your browser for the following settings to take effect.I need help with my connection.
Step 1
- Before event day, we recommend you ask your IT department to whitelist our domains:
*.careereco.com, *.tokbox.com and *.opentok.com. - Due to possible firewalls, you may need to exit your organization's internet or
Virtual Private Network (VPN) to use your Camera and Microphone. - If your IT Organization is unable to whitelist our site to allow access, you may want
to switch to a personal device and network if possible.
Check Your Firewall
If you still cannot connect…
If you are using a personal firewall, please disable or whitelist our domains.
Please refer to your documentation for instructions disabling and whitelisting the following domains: *.careereco.com, *.opentok.com and *.tokbox.comNeed Help?
If you need additional assistance, please contact our support team.